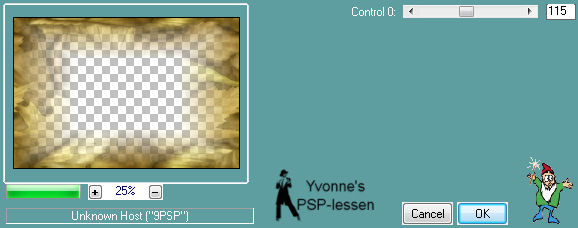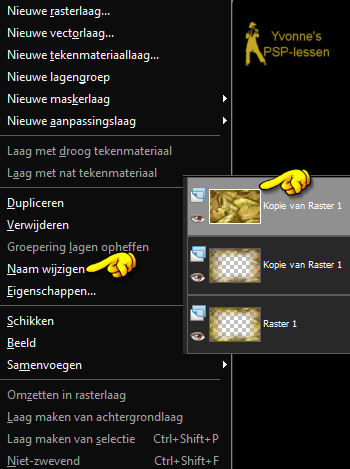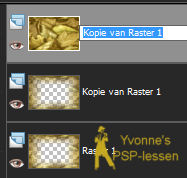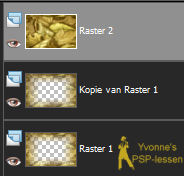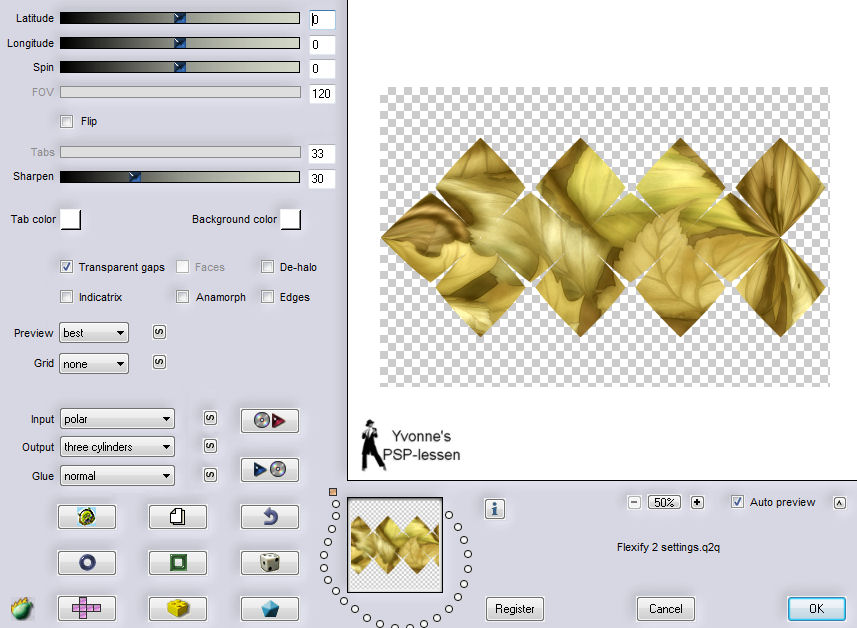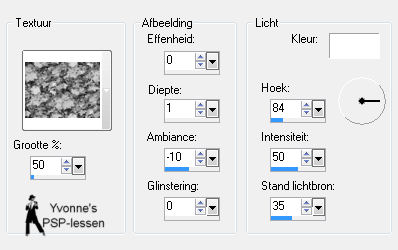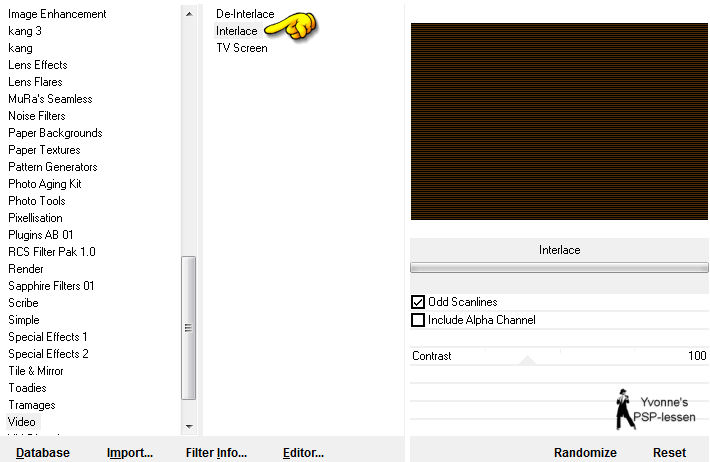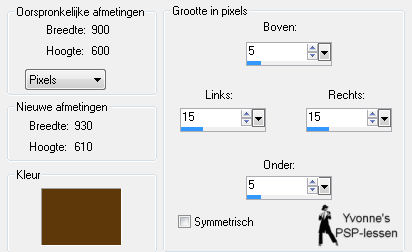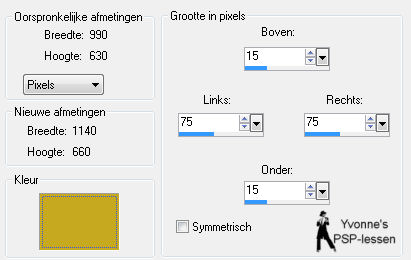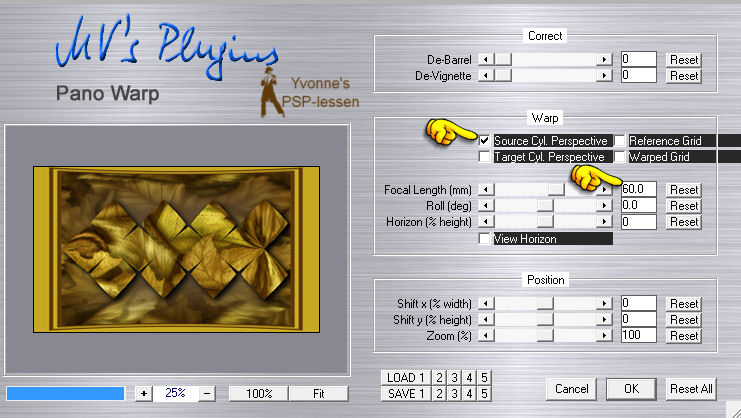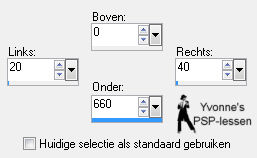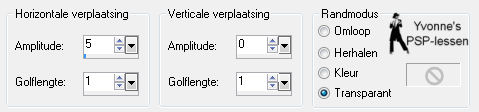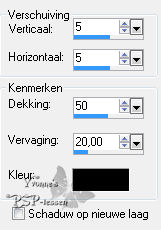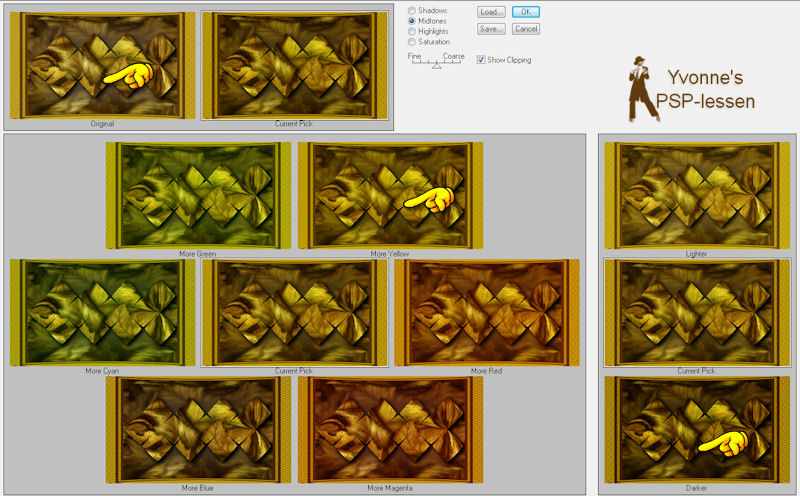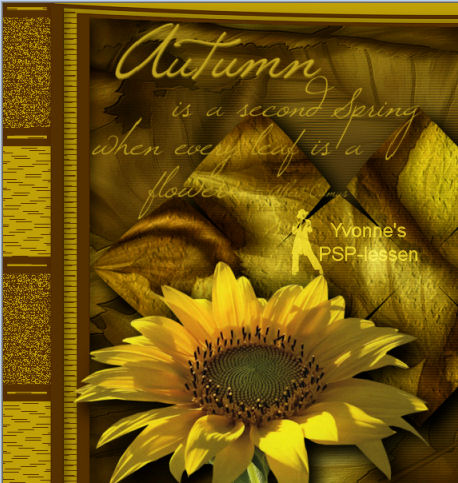|
Deze les is geschreven in PSP X3 maar is goed te maken in andere versies
Deze les is in het
De damestube is van Annelies, de zonnebloem is van Gerry
De makers van de afbeelding en de brush zijn mij onbekend Is de afbeelding of brush van jou? Neem dan contact met mij op dan kan ik je de credits geven
Toestemming en banners van tubes en vertalingen vind je HIER
Benodigdheden: Mijn materiaal Daar ik ieders werk respecteer worden er geen filters meer meegeleverd, kom je hierdoor in de problemen om de les te maken mail mij dan Filters: Adjust Variations Eye Candy 5: Impact Flaming Pear FM Tile Tools L en Ks Dimitri MVs Plugins Pano Warp Unlimited 2.0
Plaats de 2 bestandjes van de brush in je map Penselen Plaats het bestand X Music Notation in je map Basisvormen Open je tubes en afbeelding in PSP
1 Zet je voorgrondkleur op #c6a920 en je achtergrondkleur op #5f390a
2 Open een nieuwe afbeelding - 900 x 600 pixels Transparant
3 Selecties Alles selecteren
4 Activeer leaves-tile2 Bewerken Kopiλren
5 Ga terug naar je werkje Bewerken Plakken in selectie Selecties Niets selecteren
6 Lagen Dupliceren
7 Zet deze laag in je lagenpalet even op slot en activeer je onderste laag, dat is Raster 1
8 Effecten Insteekfilters L en K landksiteofwonders L en Ks Dimitri
9 Lagen Dupliceren
10 Effecten Insteekfilters FM Tile Tools Blend Emboss Standaard Herhaal het filter nog 1x
11 Lagen Eigenschappen Mengmodus: Vermenigvuldigen Dekking: 80
12 Open en activeer nu in je lagenpalet de bovenste laag Zoals je ziet heet deze laag ook Kopie van Raster 1 dus dat gaan we even wijzigen om verwarring in de les te voorkomen
13 Je staat op de laag in je lagenpalet, klik op je rechtermuisknop er verschijnt het volgende scherm:
Kies voor Naam wijzigen
14 Er komt nu een blauwe balk over de naam en kun je de naam wijzigen
Noem deze laag nu Raster 2 , klik op enter en de naam is gewijzigd
15 Je lagenpalet ziet er nu als volgt uit:
16 Effecten Insteekfilters Flaming Pear Flexify 2
17 Lagen Dupliceren
18 Effecten Textuureffecten Textuur Natte herfstbladeren
19 Effecten Insteekfilters Eye Candy 5: Impact Perspective Shadow Kies bij Settings: Drop Shadow, Blurry en klik op OK
20 Lagen Eigenschappen Mengmodus: Vermenigvuldigen
21 Activeer in je lagenpalet Raster 2
22 Lagen Eigenschappen Mengmodus: Bleken Dekking: 85
23 Lagen Nieuwe rasterlaag Lagen Schikken Achteraan
24 Vul de laag met je achtergrondkleur
25 Effecten Insteekfilters Unlimited 2.0 Video
26 Effecten Insteekfilters FM Tile Tools Blend Emboss Standaard
27 Lagen Eigenschappen Dekking: 85
28 Afbeelding Randen toevoegen kleur is je achtergrondkleur Let op vinkje voor Symmetrisch WEG halen
29 Afbeelding Randen toevoegen Verander kleur in je voorgrondkleur, rest staat goed
30 Afbeelding Randen toevoegen Verander kleur in je achtergrondkleur, rest staat goed
31 Afbeelding Randen toevoegen kleur is je voorgrondkleur
32 Lagen Laag maken van achtergrondlaag
33 Effecten Insteekfilters MVs Plugins Pano Warp
34 Lagen Nieuwe rasterlaag
35 Activeer je gereedschap Selectie Aangepaste selectie
36 Vul de selectie met je achtergrondkleur
37 Selecties Niets selecteren
38 Effecten Vervormingseffecten Golf
39 Lagen Dupliceren Afbeelding Spiegelen
40 Activeer Raster 1, dat is je onderste laag
41 Selecteer met je Toverstaf
de 2 donkere randen
42 Selecties - Wijzigen - Uitbreiden: 1 pixel
43 Lagen - Nieuwe rasterlaag
44 Effecten - 3D effecten - Slagschaduw kleur = zwart
45 Selecties - Niets selecteren
46 Draai je voor- en achtergrondkleur even om en zet je achtergrondkleur op slot dat is dus nu #c6a920
47 Activeer je gereedschap Basisvorm - X Staff - Lijnstijl Effen
Trek nu aan de rechterkant in de gele balk de basisvorm van boven naar beneden op de volgende manier:
48 Lagen - Omzetten in rasterlaag
49 Lagen - Schikken - Omlaag
50 Lagen - Dupliceren Afbeelding - Spiegelen
51 Lagen - Samenvoegen - Omlaag samenvoegen
52 Activeer je gereedschap Selectie - Rechthoek
Selecteer de volgende 4 vakken
53 Lagen - Nieuwe rasterlaag
54 Open je achtergrondkleur weer en draai je voor- en achtergrondkleur weer om zodat de kleuren weer staan zoals je begonnen bent
55 Vul de selectie met je achtergrondkleur
56 Lagen - Eigenschappen Mengmodus: Oplossen Dekking: 60
57 Selecties - Niets selecteren
58 Lagen Samenvoegen Alle lagen samenvoegen
59 Effecten Insteekfilters Adjust Variations Kies eerst voor Midstones Vervolgens klik je op Original, dan op More Yellow en als laatste op Darker en sluit af met OK
60 Activeer Gerry-Bloemen 91 - 9 maart 2010 Bewerken Kopiλren
61 Ga terug naar je werkje Bewerken Plakken als nieuwe laag
62 Afbeelding Formaat wijzigen 80% - Bicubisch Geen vinkje voor formaat van alle lagen wijzigen
Schuif de tube wat naar links en naar onderen (zie mijn crea)
63 Effecten Insteekfilters Eye Candy 5: Impact Perspective Shadow De instelling staat nog goed
64 Lagen Dupliceren
65 Lagen Eigenschappen Mengmodus: Vermenigvuldigen Dekking: 60
66 Activeer Alies 481-vrouw-28042011 Bewerken Kopiλren
67 Ga terug naar je werkje Bewerken Plakken als nieuwe laag
68 Afbeelding Formaat wijzigen 95% - Bicubisch Geen vinkje voor formaat van alle lagen wijzigen
Schuif de tube naar rechts (zie mijn crea)
69 Effecten Insteekfilters Eye Candy 5: Impact Perspective Shadow De instelling staat nog goed
70 Lagen Nieuwe rasterlaag
71 Activeer je gereedschap Penseel brush Autumn Klik met je linkermuisknop (voorgrondkleur) op de volgende plaats
72 Effecten Randeffecten Accentueren
73 Lagen Dupliceren
74 Lagen - Eigenschappen Mengmodus - Tegenhouden
75 Lagen Nieuwe rasterlaag Plaats je naam of watermerk
76 Afbeelding Randen toevoegen 2 pixels SYMMETRISCH Achtergrondkleur LET OP! Vinkje weer terugzetten voor symmetrisch
77 Eventueel je afbeelding nog verkleinen Wil je de afbeelding laten plaatsen op mijn site graag niet kleiner dan 800 pixels langste zijde
78 Bestand opslaan als jpeg
Met dank aan Annie en Monique voor het testen van deze les Uitwerking Annie
Uitwerking Monique
Deze les is door mezelf bedacht, gemaakt en
geschreven
© Yvonne Oktober
2011
|